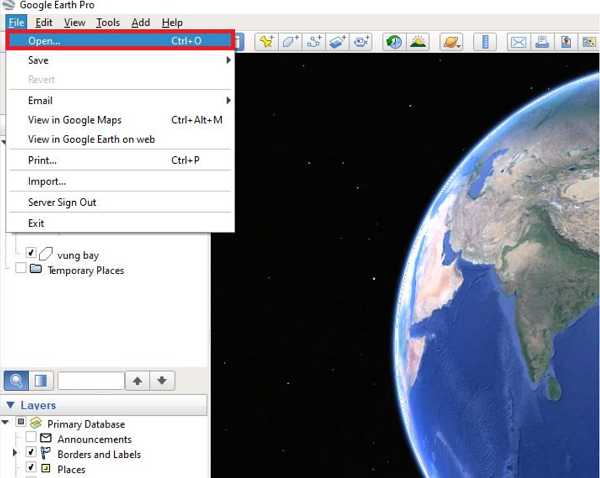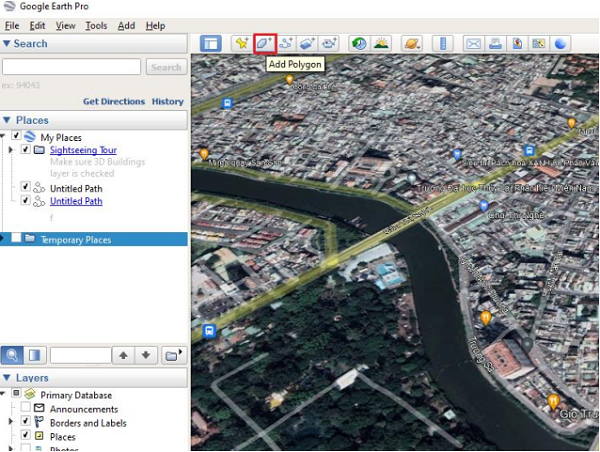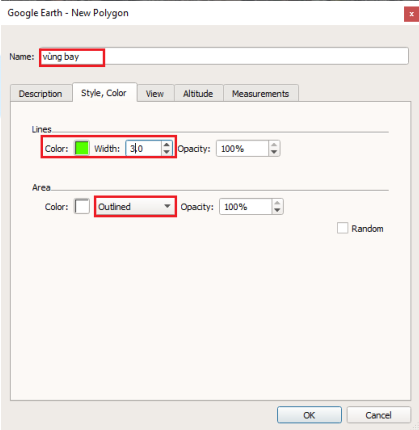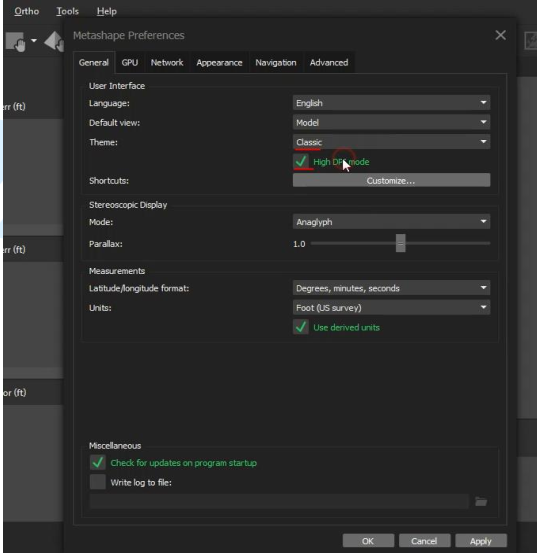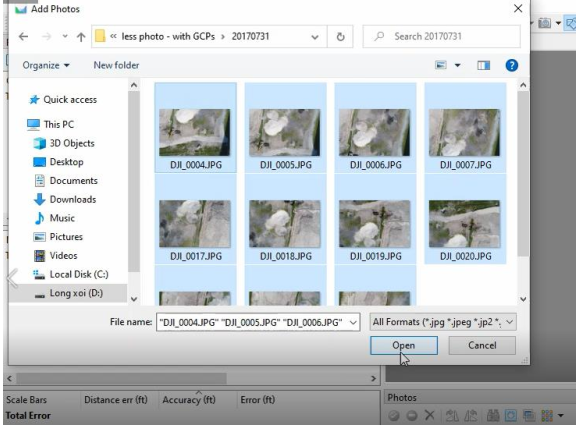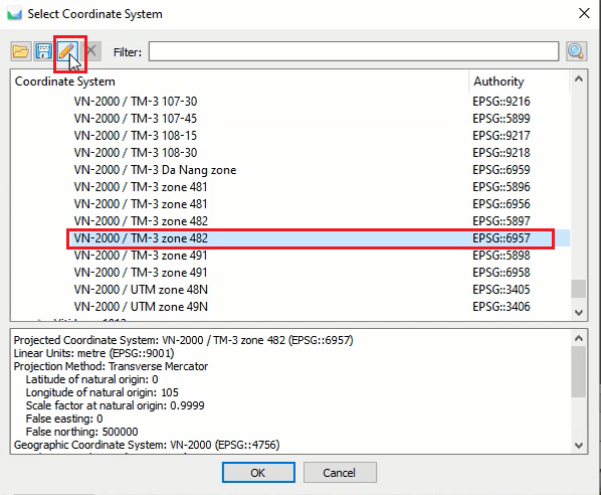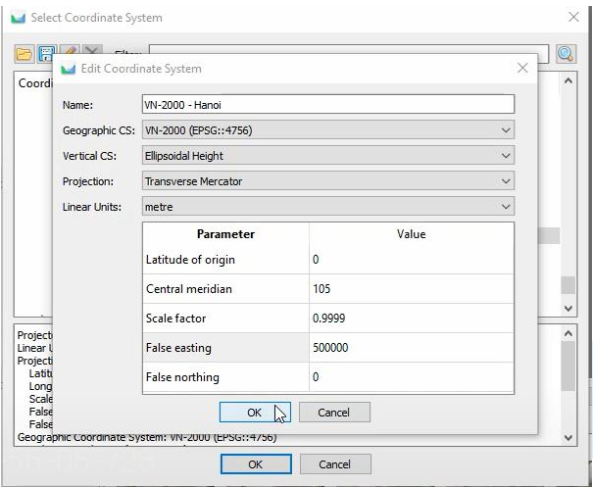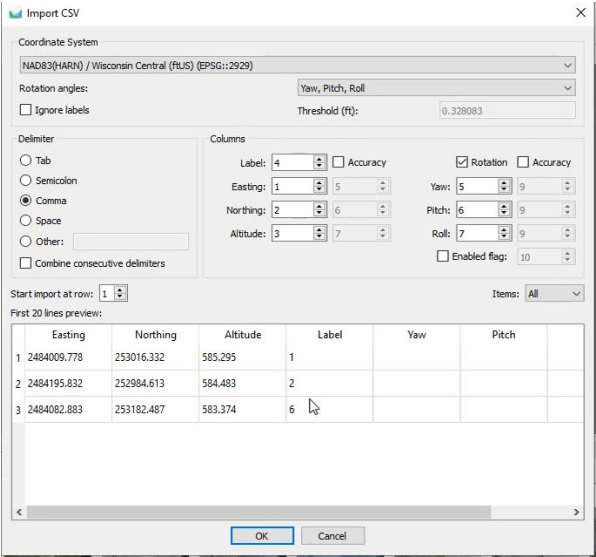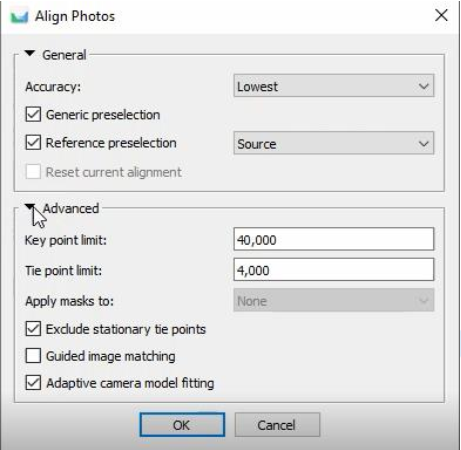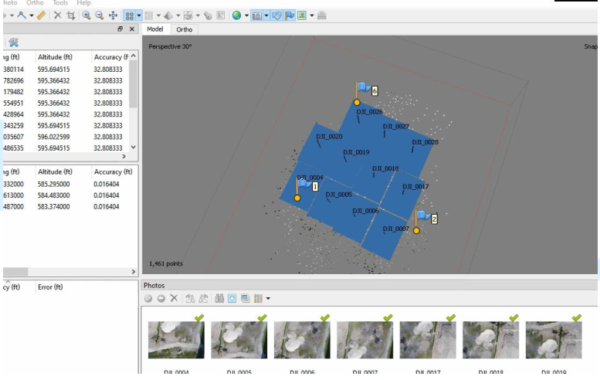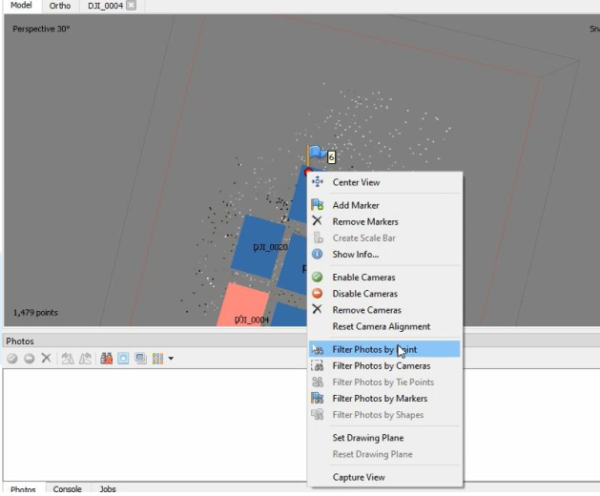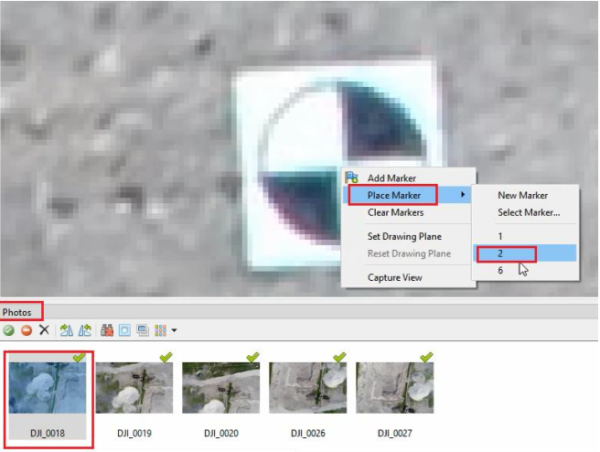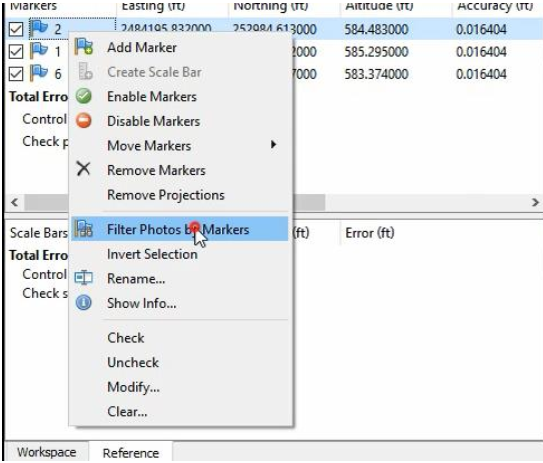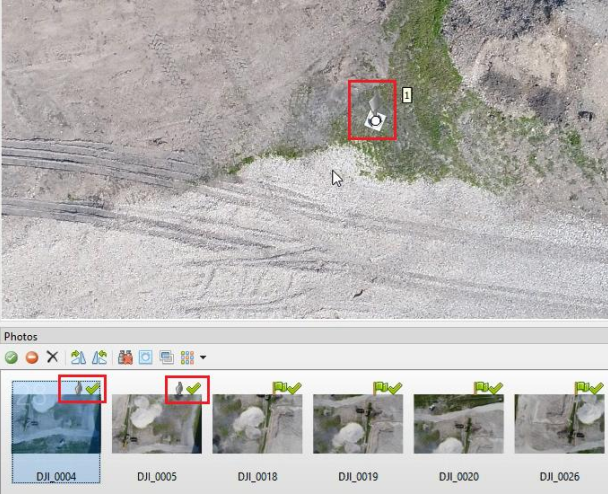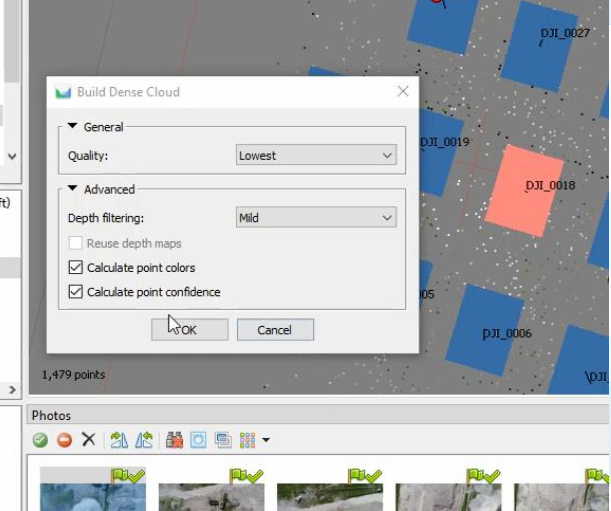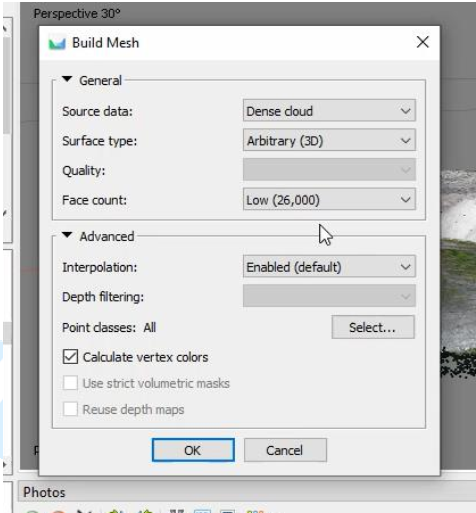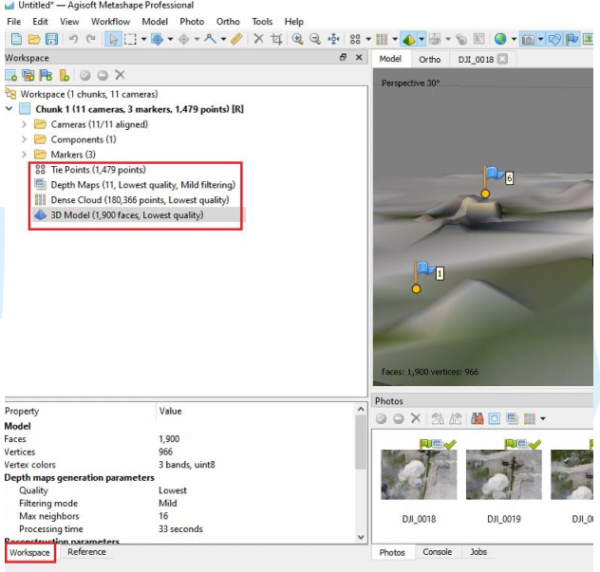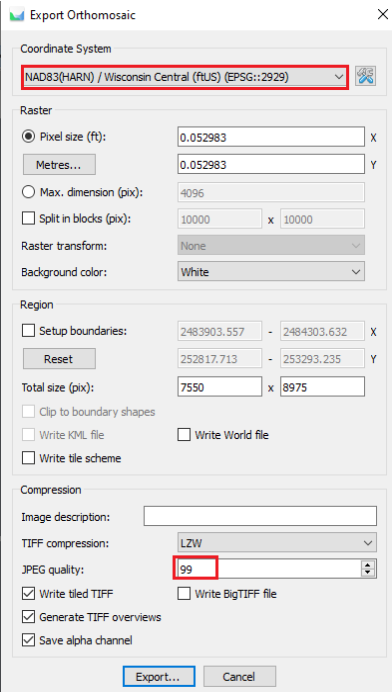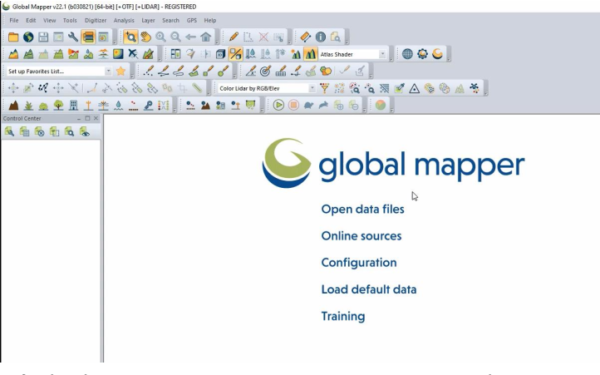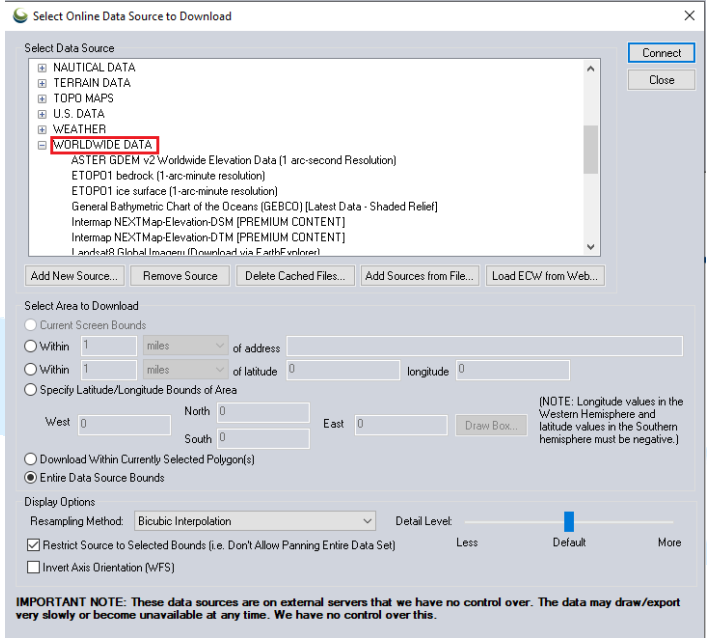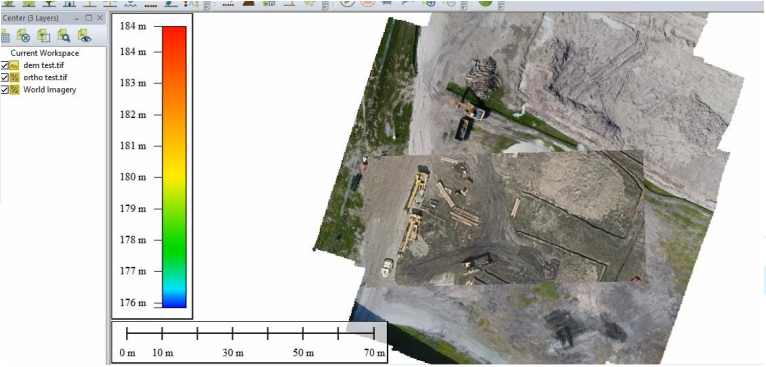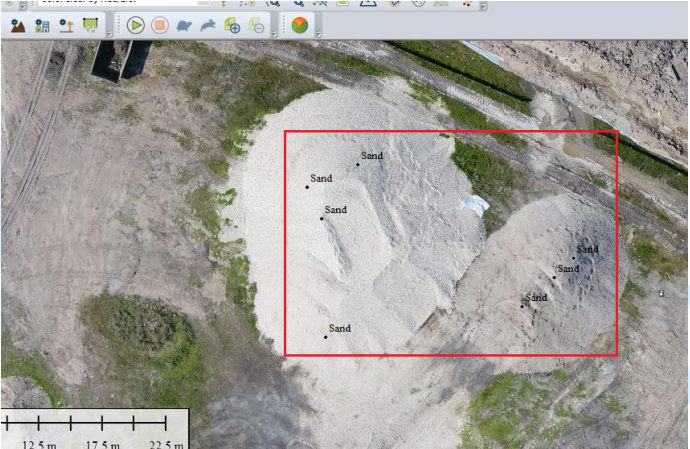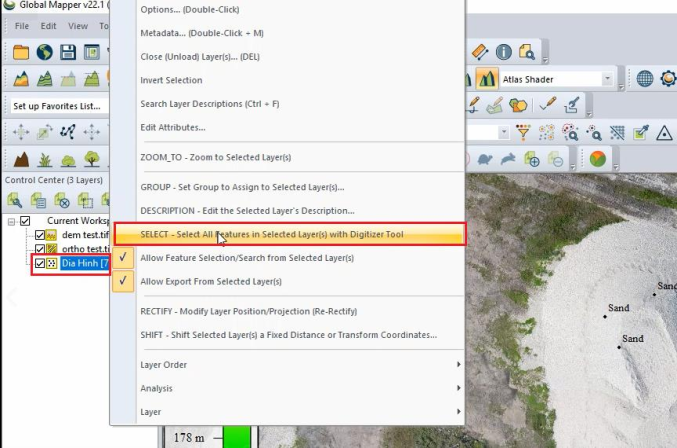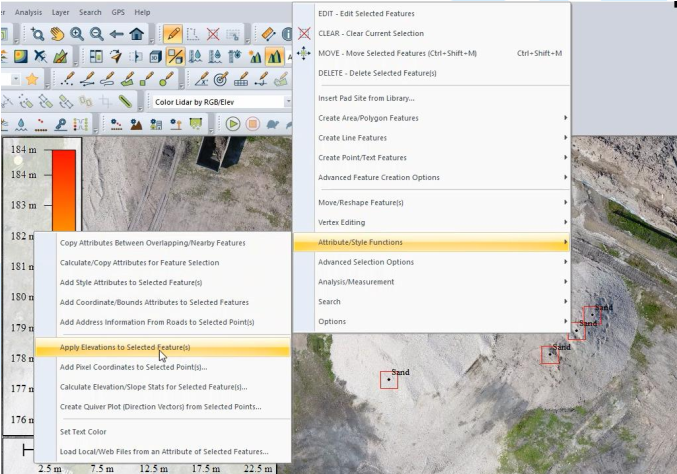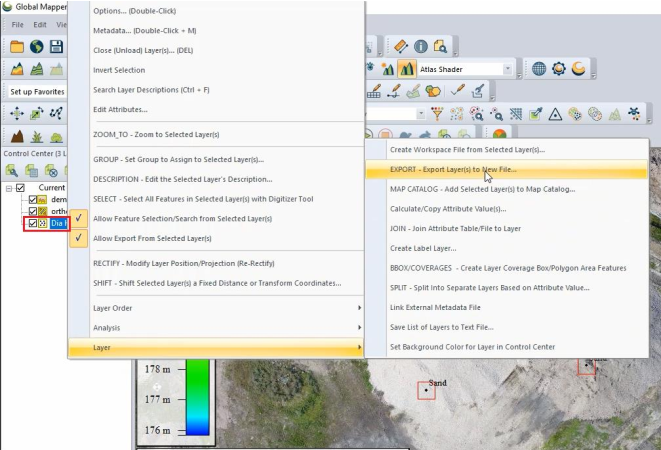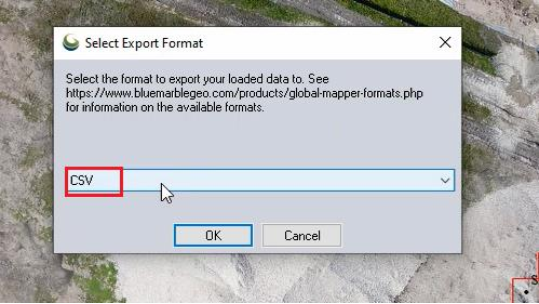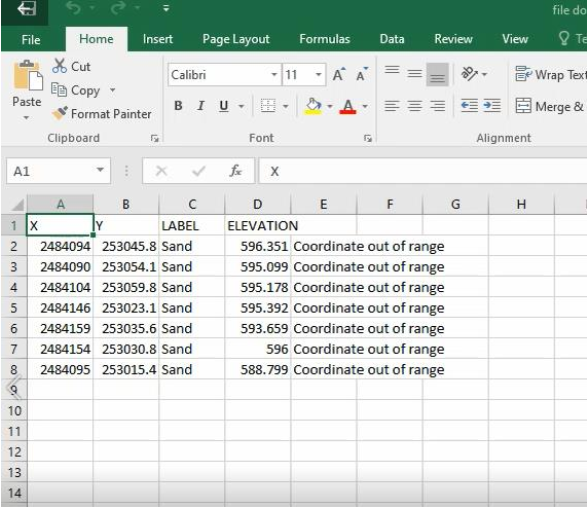Để cho ra được các kết quả tối ưu từ các thiết bị bay không người lái UAV, người sử dụng cần phải dùng đến các phần mềm xử lý số liệu. Ở bài viết này, Công Ty Cổ Phần Thiết Bị Thắng Lợi hướng dẫn bạn cách dùng phần mềm Agisoft Metashape và 1 số phần mềm khác để xử lý hình ảnh từ UAV. Sau đó, tạo dữ liệu không gian 3D dưới dạng đám mây điểm, mô hình số và Tọa độ chi tiết. Từ các dữ liệu này, có thể ứng dụng cho các lĩnh vực như: Thông tin dữ liệu địa lý GIS, lưu giữ kiến trúc di sản văn hóa và hỗ trợ công tác thành lập bản đồ các tỷ lệ..
Phần mềm GOOGLE EARTH PRO
Xem đường bay dự án
Mở phần mềm
Trong cửa sổ phần mềm, chọn File > Open
Trong cửa sổ Open chọn file đường bay sau đó chọn Open. Trên màn hình sẽ hiển thị đường bay vùng khảo sát của bạn, ngoài ra bạn có thể chỉnh sửa hoặc mở rộng đường bay theo ý mình.
Để đo khoảng cách từ 1 điểm tới điểm còn lại, chọn trên thanh công cụ sau đó click vào 2 điểm bạn cần đo khoảng cách
Tạo đường bay dự án
Đầu tiên di chuyển và zoom bản đồ đến vị trí mà bạn cần tạo vùng bay
Trên thanh công cụ, chọn công cụ Add Polygon.
Tiếp theo bạn làm song song 2 việc như sau:
Trong cửa sổ New Polygon nhập tên vùng bay, thay đổi màu, độ rộng của đường bao vùng bay và chỉnh Area dưới dạng Outlined.
Trên màn hình bản đồ, click chuột trái từng vị trí để tạo đường bao vùng bay. Để xóa đường bất kì, di chuyển chuột vào đường đó và click chuột phải
Sau khi hoàn thành vùng bay, chọn OK trong cửa sổ New Polygon
Ở bảng chọn bên trái, click chuột phải vào vùng bay bạn vừa tạo, chọn Save Place As… Sau đó nhập tên File và lưu dưới định dạng Kml
Lưu ý:
Tạo với ít điểm point nhất có thể và tối thiểu cách nhau 2 m. Nhiều point quá sẽ bị nặng file, lag điều khiển. Nếu cách nhau nhỏ hơn 2m sẽ không tạo được vùng bay trên Drone (Phantom 4 RTK)
Khi chuyển File Kml vào thẻ nhớ để gắn vào Bộ điều khiển, bạn phải tạo thư mục đường dẫn DJI/KML và di chuyển file vùng bay vào trong đấy rồi mới đưa thẻ nhớ vào bộ điều khiển
Phần mềm AGISOFT METASHAPE
Mở phần mềm
Đầu tiên ta đưa cửa sổ phần mềm về dạng Classic để việc xử lý ảnh được tối ưu nhất.
Chọn Tools > Preferences. Trong cửa sổ Metashape Preferences, mục Theme chọn Classic và High DPI Mode. Sau đó chọn Apply
Và tắt khởi động lại phần mềm để xác nhận thay đổi.
Cửa sổ phần mềm Agisoft hiện ra với chế độ Classic. Chọn Workflow > Add Photos
Tìm đến thư mục chứa dữ liệu ảnh Drone của bạn, sau đó bấm Ctrl + A rồi chọn Open
Tiếp theo, để chuyển dữ liệu ảnh về đúng tọa độ, chọn Convert trên thanh công cụ
Trong mục Coordinate System của cửa sổ Convert Reference, chọn More…
Kéo xuống, chọn Projected Coordinate Systems, sau đó tìm đến mục Vietnam 2000 chọn VN-2000/ TM-3 zone 482 EPSG::6957
Trên thanh công cụ của cửa sổ chọn biểu tượng Edit
Thay đổi tên trong mục Name theo ý bạn muốn, và nhập các thông số như hình (*), ví dụ ở đây là tọa độ ở
Hà Nội. Chọn OK > OK.
Tiếp tục chọn OK ở cửa sổ Convert Reference
Tiếp theo thêm file Csv tọa độ của các điểm GCPs (bỏ qua bước này nếu không có GCPs). Chọn biểu tượng như hình
Phantom 4 RTK DJI dùng để đo đạc khảo sát
Chọn file Csv sau đó Open
Trong cửa sổ Import CSV, chọn đúng hệ tọa độ của ảnh ở mục Coordinate System. Trong mục Delimiter chọn Comma
Sau đó sửa các cột ở bảng phía dưới cho đúng vị trí bằng cách so sánh với tọa độ của ảnh từ UAV xem cột nào tương ứng rồi click chuột phải vào tên cột sau đó chọn lại tên cột cho đúng.
Ví dụ trong Hình tọa độ Easting của ảnh UAV là 2484003 gần giống với tọa độ 2484009 của GCP ở trong bảng nên cột chứa tọa độ 2484009 trong bảng phải là Easting chứ không phải Northing. Tương tự xem xét với các cột còn lại.
Sau khi chỉnh sửa các cột hoàn tất, chọn OK > Yes to All
Vào Workflow, chọn Align Photos. Trong cửa sổ Align Photos, mục Accurary chọn độ chính xác mà bạn mong muốn, nên chọn mức High trở lên để có chất lượng tốt nhưng đối với máy cấu hình thấp không nên chọn quá cao, thời gian sắp xếp ảnh sẽ rất lâu.
Mục Advanced chọn như hình
Sau khi hoàn thành sắp xếp, kết quả hiện ra như hình
Để tắt quả cầu trên màn hình cho việc nhìn dễ dàng hơn, trong Model chọn Show/Hide Items > Show Trackball
Trong mục Model > Navigation Mode chọn Terrain Mode để thao tác với hình dễ dàng hơn bằng chuột trái, chuột phái hay hai chuột cùng lúc.
Tiếp theo ta gán các mốc Markers cho GCPs. Ở trên màn hình Model, click chuột phải vào Marker bất kì
chọn Filter Photos by Point
Phần mềm sẽ tự động hiển thị các ảnh chứa các mốc GCP mà bạn vừa chọn trong mục Photo, nhấn đúp
chuột vào hình bất kì rồi tìm và zoom đến vị trí của từng GCP.
Click chuột phải vào chính giữa tâm GCP, chọn Place Marker sau đó chọn đúng số thứ tự của GCP tương
ứng. Tương tự với các ảnh và các mốc GCP tiếp theo
Trường hợp trong 1 ảnh mà có nhiều mốc GCP thì bạn cũng làm tương tự và gán các số thứ tự tương ứng
cho các mốc đó.
Để kiểm tra xem bạn có bỏ sót mốc nào không, bấm chuột phải vào từng Marker ở bảng bên trái, chọn Filter
Photos by Markers
Trường hợp có những Markers màu xám như thế này, chọn vào từng hình chứa Marker xám, tìm đến đúng vị trí rồi click chuột trái vào Marker cho Marker thành màu xanh lá, sau đó căn chỉnh cho đúng tâm của GCP.
Sau khi căn chỉnh Markers hoàn tất, chọn công cụ Optimize Cameras, sau đó trong cửa sổ hiện ra chọn các tùy chọn như hình rồi chọn OK. Công cụ này giúp tối ưu hóa tọa độ của hình ảnh chính xác hơn.
Tiếp tục, trong mục Workflow chọn Build Dense Cloud. Mục Quality chọn chế độ phù hợp với cấu hình máy, càng cao thì chất lượng hình ảnh càng tốt nhưng thời gian xử lý sẽ lâu hơn. Mục Advanced chọn như hình.
Chọn OK. Sau khi hoàn tất mô hình Dense Cloud sẽ hiển thị trên màn hình. Nếu vẫn chưa thấy mô hình Dense Cloud bạn bấm chọn công cụ Dense Cloud
Tiếp theo, trong Workflow chọn Build Mesh. Trong cửa sổ Build Mesh mục Face count chọn chế độ phù hợp với cấu hình, càng cao chất lượng hình ảnh càng tốt. Các mục còn lại chọn như hình sau đó chọn OK.
Để hiển thị các chế độ xem, chọn Workspace và click chuột vào các chế độ bạn muốn xem
Tiến hành File > Save để lưu file Agisoft và làm những bước tiếp theo.
Trong mục Workflow chọn Build DEM để tạo file độ cao. Trong cửa sổ Build DEM chọn đúng tọa độ của ảnh trong mục Projection sau đó bấm OK. Những tùy chọn khác không cần thay đổi.
Tương tự, trong mục Workflow chọn Build Orthomosaic, kiểm tra đúng tọa độ chưa và tiến hành Build Orthomosaic. Bạn có thể xem chế độ Orthomosaic trong mục Workspace như đã hướng dẫn bên trên.
Xuất file Dem và Orthomosaic
Để xuất file DEM và file Orthomosaic phục vụ cho các phần mềm khác (Auto CAD,…) ta làm như sau:
Trong mục Workspace, chuột phải vào file DEM chọn Export DEM, chọn Export TIFF/BIL/XYZ…
Cửa sổ hiện ra, chọn đúng tọa độ của ảnh, các tùy chọn khác chọn như trong hình. Sau đó Export và chọn vị trí file cần lưu
Tương tự với file Orthomosaic. Trong cửa sổ Export Orthomosaic chọn đúng tọa độ của ảnh, các tùy chọn khác chọn như trong hình. Sau đó Export và chọn vị trí file cần lưu
Phần mềm LOBAL MAPPER
Kiểm tra hình ảnh
Sử dụng GLOBAL MAPPER để xuất file độ cao từng vị trí cụ thể, kiểm tra hình ảnh so với hình ảnh trên dữ liệu vệ tinh.
Mở phần mềm Global Mapper
Trong cửa sổ phần mềm chọn Open data files, chọn file DEM và Orthomosaic xuất từ Agisoft sau đó Open.
Để kiểm tra hình ảnh 3D của vùng khảo sát, click chọn biểu tượng 3D trên thanh công cụ, sau đó cửa sổ hình 3D sẽ hiện ra
Cửa sổ 3D Viewer sẽ hiện ra
Để đối chiếu hình ảnh từ UAV với hình ảnh từ vệ tinh, chọn biểu tượng Trái Đất trên thanh công cụ.
Cửa sổ Select Online Data Source to Download hiện ra, trong mục Select Data Source chọn Worldwide data > World Imagery > Connect.
Trên màn hình sẽ hiên ra hình ảnh từ UAV và hình ảnh từ vệ tinh cùng một lúc cho bạn đối chiếu.
Tạo và xuất File của từng vị trí cụ thể
Để tạo File độ cao của từng vị trí cụ thể, chọn công cụ Create Point/Text Feature. Trong cửa sổ Modify Feature Info, thay đổi tên của điểm, tên lớp, rồi tick chọn Automatically apply these settings to new features of the same type. Chọn OK
Tiếp tục, trên màn hình click chọn vùng hay vị trí bạn muốn xuất độ cao
Trong bảng chọn bên trái, click chuột phải vào lớp vừa tạo, chọn SELECT – Select All Features in Selected
Layer(s) with Digitizer Tool
Trong bảng chọn bên trái, click chuột phải vào lớp vừa tạo, chọn SELECT – Select All Features in Selected
Layer(s) with Digitizer Tool
Xuất hiện cửa sổ Apply Elevations to Selected Feature(s), chọn OK. Sau đó bảng thông báo cập nhật các điểm tọa độ sẽ hiện ra. Chọn OK.
Để xuất file độ cao, click chuột phải vào lớp bạn vừa tạo trong bảng chọn bên trái, sau đó chọn Layer > EXPORT – Export Layer(s) to New File…
Trong cửa sổ Select Layers chọn lớp tương ứng. Chọn OK
Trong cửa sổ Select Export Format chọn định dạng file CSV. Chọn OK
Xuất hiện cửa sổ CSV Export Options, chọn OK. Sau đó lưu file
Và đây là kết quả
Link cài đặt và dữ liệu ảnh UAV
Link cài đặt các phần mềm hỗ trợ Mapping cho Win
Link tải dữ liệu ảnh UAV phục vụ cho việc thực hành
Trên đây là hướng dẫn sử dụng 1 số phần mềm dùng để xử lý số liệu từ kết quả của UAV được Công Ty Cổ Phần Thiết Bị Thắng Lợi tổng hợp từ nhiều nguồn khác nhau. Mong rằng chúng sẽ có ích đối với bạn. Bạn có thể đóng góp ý kiến của mình bằng cách coment xuống phần bình luận của chúng tôi để giúp cho bài viết được hoàn thiện hơn.
Công Ty Cổ Phần Thiết Bị Thắng Lợi – Đơn vị nhập khẩu và phân phối các thiết bị bay không người lái chính hãng DJI tại Việt Nam
Nếu bạn đang có nhu cầu về các thiết bị bay không người lái dùng để đo đạc khảo sát (UAV) của hãng DJI mà chưa biết mua ở đâu để đảm bảo chất lượng. Hãy liên hệ với chúng tôi để được tư vấn và chọn cho mình 1 thiết bị phù hợp nhất với giá cả cạnh tranh nhất. Chúng tôi cam kết:
- 100% tất cả các thiết bị được nhập khẩu chính hãng, có đầy đủ giấy tờ, hóa đơn chứng minh nguồn gốc.
- Được bảo hành chính hãng và hướng dẫn sử dụng các thiết bị chi tiết.
- Cam kết hỗ trợ kỹ thuật 24/7 khi khách hàng có nhu cầu
- Có đội ngũ chuyên viên kỹ thuật kiểm nghiệm chuyên môn cao, giúp khách hàng yên tâm trong quá trình sử dụng thiết bị
Một số model thiết bị bay dùng để đo đạc khảo sát của DJI
Hotline: Mr. Hữu: 0989681688 hoặc Mrs. Dương: 0903031397 để chúng tôi hỗ trợ nhanh nhất!
Công Ty Cổ Phần Thiết Bị Thắng Lợi
Địa chỉ: Số 6 phố Hoà Mã ,P.Phạm Đình Hổ, Q.Hai Bà Trưng, TP.Hà Nội
Điện thoại: 024 3976 1588
Email: info@victory.com.vn
VPĐD TP HỒ CHÍ MINH
Địa chỉ: Số 91 Nguyễn Bỉnh Khiêm, Quận 1, Tp Hồ Chí Minh
Điện thoại: 028 3910 4694
Địa chỉ: 234 Hà Huy Tập,Q Thanh Khê, TP Đà Nẵng
Điện Thoại: 0236 3811 646